As a parent, there are just times when you need your child to sit quietly. We recently experienced one. I was leaving to go to a funeral and our babysitter cancelled due to the flu. Her cancelling meant that my wild toddler and newborn and I were going to a funeral together—gulp.
As expected, we only lasted a few minutes in the chapel and spent the rest of the time in the foyer and in an adjoining room so we could hear the speakers yet not disrupt the reverence. To keep my son quiet, I turned on the Netflix app on my iPhone.
It was working great for the first few minutes, but then he kept turning up the volume, pausing the show, exiting out, etc. When the show paused or stopped he would begin whining. I would hurry and grab the phone and turn it back on. Talk about frustrating!
After the funeral, I was determined to find out how to kid-proof Netflix (and other apps). Turns out that it’s pretty easy.
Doing the following will allow your child to watch Netflix and/or use most other apps while locking the home button and certain parts of the screen (that you choose).
Video instructions below.
Written instructions:
- Go to Settings>General>Accessibility>Guided Access>Turn Guided Access on (so it is green)>Passcode Setting>Set Guided Access Passcode>Enter a Passcode>Re-enter your Passcode>Hit HOME button (round thumb button)
- Open desired app>make sure the video is playing (if applicable) or get to the screen you want your child to be using>adjust volume and other settings as desired>hit the home button three times FAST. Now, guided access is on.
- Once you see that Guided Access is on and in order to get areas on the screen disabled, you will need to do the following:
- Hit the home button 3 times FAST>Enter passcode> circle areas you want to disable (if the grey areas aren’t prefectly positioned you can move those areas into the correct spot)>Resume. Now your child can use the app without exiting out by hitting the home button. They can also use the app as intended without accidentally changing settings, pausing it, etc.
NOTE- If you have set this up once, no need to set it up again. All you will need to do is complete step 2 as the settings should remain the same as when you first set it up.
Video Instructions:
I hope this helps you out during those times when you need it!
For other ‘rich living’ and parenting tips, please subscribe, like me on Facebook, and follow me on Pinterest.
SUBSCRIBE FOR OUR EMAILS
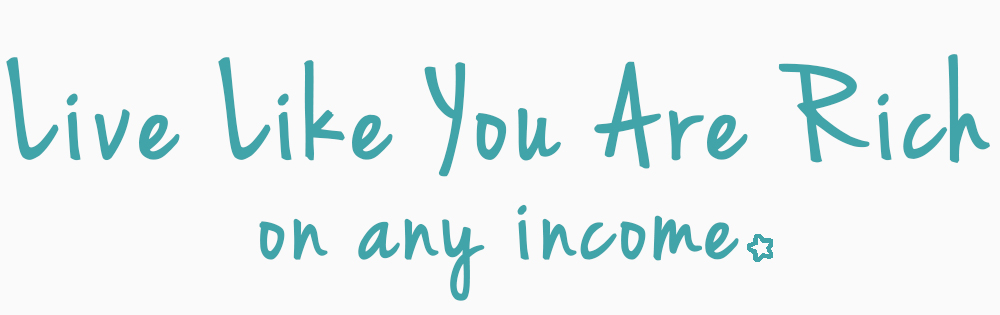

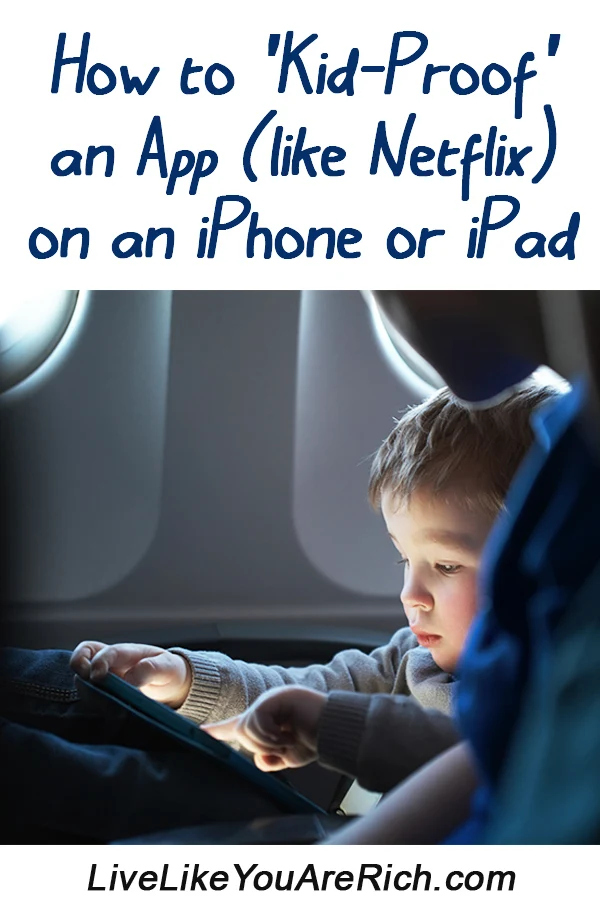

Chelsea @ Life With My Littles
Tuesday 10th of March 2015
I had a friend show me how to do this a few months ago and it has helped a ton! Sometimes you just have to let your toddler use the iPad, even if you don't want to! But this is definitely a life saver!
Anita Fowler
Tuesday 10th of March 2015
Yes, its a total life saver! Thanks for stopping by Chelsea.